快速开始
首先,准备Linux服务器*,并重新安装Ubuntu LTS,Debian或CentOS。
使用此单线设置IPsec VPN服务器:
wget https://git.io/vpnsetup -O vpnsetup.sh && sudo sh vpnsetup.sh
如果使用CentOS,请将上面的链接替换为https://git.io/vpnsetup-centos。
您的VPN登录详细信息将随机生成,并在完成后显示在屏幕上。
有关其他安装选项以及如何设置VPN客户端,请阅读以下部分。
*专用服务器或虚拟专用服务器(VPS)。不支持OpenVZ VPS。
配置IPsec / L2TP VPN客户端
Windows 10和8.x
- 右键单击系统任务栏中的无线/网络图标。
- 选择“ 打开网络和共享中心”。或者,如果使用的是Windows 10 1709版或更高版本,请选择打开网络和Internet设置,然后在打开的页面上单击网络和共享中心。
- 单击“ 设置新连接或网络”。
- 选择“ 连接到工作场所”,然后单击“ 下一步”。
- 点击使用我的Internet连接(VPN)。
Your VPN Server IP在“ Internet地址”字段中输入。- 在“ 目标名称”字段中输入所需的任何内容,然后单击“ 创建”。
- 返回网络和共享中心。点击左侧的更改适配器设置。
- 右键单击新的VPN条目,然后选择属性。
- 单击安全选项卡。为VPN的类型选择“具有IPsec的第2层隧道协议(L2TP / IPSec)” 。
- 单击“ 允许这些协议”。选中“挑战握手身份验证协议(CHAP)”和“ Microsoft CHAP版本2(MS-CHAP v2)”复选框。
- 单击高级设置按钮。
- 选择“ 使用预共享密钥进行身份验证”,然后输入
Your VPN IPsec PSK“ 密钥”。 - 单击“ 确定”关闭“ 高级”设置。
- 单击“ 确定”保存VPN连接详细信息。
注:一个一次性注册表更改连接之前需要。请参阅下面的详细信息。
或者,您可以使用这些Windows PowerShell命令创建VPN连接,而不是按照上述步骤操作。用您自己的值替换Your VPN Server IP并Your VPN IPsec PSK用单引号括起来:
#禁用持久命令 历史记录 Set-PSReadlineOption –HistorySaveStyle SaveNothing #创建VPN连接 Add-VpnConnection-名称'My IPsec VPN'-ServerAddress'您的VPN服务器IP'-L2tpPsk'您的VPN IPsec PSK'-TunnelType L2tp -EncryptionLevel必需-AuthenticationMethod Chap ,MSChapv2 -Force -RememberCredential -PassThru #忽略数据加密警告(数据在 IPsec隧道中加密)
Windows 7,Vista和XP
- 单击开始菜单,然后转到控制面板。
- 转到“ 网络和Internet”部分。
- 单击网络和共享中心。
- 单击“ 设置新连接或网络”。
- 选择“ 连接到工作场所”,然后单击“ 下一步”。
- 点击使用我的Internet连接(VPN)。
Your VPN Server IP在“ Internet地址”字段中输入。- 在目标名称字段中输入您喜欢的任何内容。
- 选中立即不连接;进行设置,以便以后可以连接复选框。
- 单击下一步。
Your VPN Username在用户名字段中输入。Your VPN Password在密码字段中输入。- 选中记住此密码复选框。
- 单击创建,然后单击关闭。
- 返回网络和共享中心。点击左侧的更改适配器设置。
- 右键单击新的VPN条目,然后选择属性。
- 单击选项选项卡,然后取消选中包括Windows登录域。
- 单击安全选项卡。为VPN的类型选择“具有IPsec的第2层隧道协议(L2TP / IPSec)” 。
- 单击“ 允许这些协议”。选中“挑战握手身份验证协议(CHAP)”和“ Microsoft CHAP版本2(MS-CHAP v2)”复选框。
- 单击高级设置按钮。
- 选择“ 使用预共享密钥进行身份验证”,然后输入
Your VPN IPsec PSK“ 密钥”。 - 单击“ 确定”关闭“ 高级”设置。
- 单击“ 确定”保存VPN连接详细信息。
注意:这一次更改注册表如果VPN服务器和/或客户端在NAT(例如家用路由器)是必需的。
要连接到VPN:单击系统任务栏中的无线/网络图标,选择新的VPN条目,然后单击连接。如果出现提示,请输入Your VPN Username和Password,然后单击确定。您可以通过在Google上查找IP地址来验证流量是否正确路由。它应该说“您的公共IP地址是Your VPN Server IP”。
如果尝试连接时出现错误,请参阅故障排除。
OS X
- 打开系统偏好设置,然后转到网络部分。
- 单击窗口左下角的+按钮。
- 从“ 接口”下拉菜单中选择“ VPN ” 。
- 从“ VPN类型”下拉菜单中选择“基于IPSec的L2TP”。
- 输入任何您喜欢的服务名称。
- 点击创建。
- 输入
Your VPN Server IP“ 服务器地址”。 - 输入
Your VPN Username“ 帐户名”。 - 单击身份验证设置按钮。
- 在“ 用户验证”部分中,选择“ 密码”单选按钮,然后输入
Your VPN Password。 - 在“ 机器验证”部分中,选择“ 共享机密”单选按钮,然后输入
Your VPN IPsec PSK。 - 单击确定。
- 选中在菜单栏中显示VPN状态复选框。
- (重要)单击“ 高级”按钮,并确保选中“ 通过VPN连接发送所有流量”复选框。
- 单击“ TCP / IP”选项卡,并确保在“ 配置IPv6”部分中选择了“ 仅本地链接”。
- 单击“ 确定”关闭“高级”设置,然后单击“ 应用”以保存VPN连接信息。
要连接到VPN:使用菜单栏图标,或进入系统偏好设置的网络部分,选择VPN并选择连接。您可以通过在Google上查找IP地址来验证流量是否正确路由。它应该说“您的公共IP地址是Your VPN Server IP”。
安卓系统
- 启动设置应用程序。
- 点击“网络和互联网”。或者,如果使用的是Android 7或更早版本,请在“ 无线和网络”部分中点击“ 更多... ” 。
- 点击VPN。
- 点击添加VPN配置文件或屏幕右上方的+图标。
- 在名称字段中输入您喜欢的任何内容。
- 在“ 类型”下拉菜单中选择“ L2TP / IPSec PSK ” 。
Your VPN Server IP在服务器地址字段中输入。- 将L2TP秘密字段保留为空白。
- 将“ IPSec标识符”字段留空。
- 输入
Your VPN IPsec PSK的预共享的IPSec密钥场。 - 点击保存。
- 点击新的VPN连接。
Your VPN Username在用户名字段中输入。Your VPN Password在密码字段中输入。- 选中保存帐户信息复选框。
- 点击连接。
连接后,您将在通知栏中看到一个VPN图标。您可以通过在Google上查找IP地址来验证流量是否正确路由。它应该说“您的公共IP地址是Your VPN Server IP”。
如果尝试连接时出现错误,请参阅故障排除。
iOS
- 转到设置->常规-> VPN。
- 点击添加VPN配置...。
- 点按类型。选择L2TP,然后返回。
- 点击描述,然后输入您喜欢的任何内容。
- 点击服务器,然后输入
Your VPN Server IP。 - 点击帐户,然后输入
Your VPN Username。 - 点击密码并输入
Your VPN Password。 - 点按“ 秘密”,然后输入
Your VPN IPsec PSK。 - 确保“ 发送所有流量”开关处于打开状态。
- 点击完成。
- 将VPN开关滑到ON。
连接后,您将在状态栏中看到一个VPN图标。您可以通过在Google上查找IP地址来验证流量是否正确路由。它应该说“您的公共IP地址是Your VPN Server IP”。
如果尝试连接时出现错误,请参阅故障排除。
Chromebook
- 如果尚未登录,请登录Chromebook。
- 单击状态区域,其中显示您的帐户图片。
- 点击设置。
- 在“ Internet连接”部分,点击添加连接。
- 单击添加OpenVPN / L2TP。
- 输入
Your VPN Server IP的服务器主机名。 - 输入任何您喜欢的服务名称。
- 确保提供者类型为L2TP / IPSec +预共享密钥。
- 输入
Your VPN IPsec PSK作为预共享密钥。 - 输入
Your VPN Username的用户名。 - 输入
Your VPN Password的密码。 - 单击连接。
连接后,您会在网络状态图标上看到一个VPN图标覆盖。您可以通过在Google上查找IP地址来验证流量是否正确路由。它应该说“您的公共IP地址是Your VPN Server IP”。
如果尝试连接时出现错误,请参阅故障排除。
Linux服务器
Ubuntu Linux
Ubuntu 18.04(及更高版本)用户可以安装network-manager-l2tp-gnome软件包,然后使用GUI配置IPsec / L2TP VPN客户端。Ubuntu 16.04用户可能需要添加nm-l2tpPPA,在此处了解更多信息。
- 转到设置->网络-> VPN。点击+按钮。
- 选择第2层隧道协议(L2TP)。
- 在名称字段中输入您喜欢的任何内容。
- 输入
Your VPN Server IP的网关。 - 输入
Your VPN Username的用户名。 - 右键单击?在“ 密码”字段中,选择“仅存储该用户的密码”。
- 输入
Your VPN Password的密码。 - 将“ NT域”字段保留为空白。
- 单击“ IPsec设置...”按钮。
- 选中“ 启用到L2TP主机的IPsec隧道”复选框。
- 将网关ID字段留空。
- 输入
Your VPN IPsec PSK作为预共享密钥。 - 展开高级部分。
- 输入
aes128-sha1-modp2048!“ Phase1算法”。 - 输入
aes128-sha1-modp2048!“ Phase2 Algorithms”。 - 单击确定,然后单击添加以保存VPN连接信息。
- 打开VPN开关。
建立连接后,您可以通过在Google上查找IP地址来验证流量是否正确路由。它应该说“您的公共IP地址是Your VPN Server IP”。
Fedora和CentOS
Fedora 28(及更高版本)和CentOS 7用户可以使用更快的IPsec / XAuth模式进行连接。
其他Linux
首先检查这里,看是否network-manager-l2tp和network-manager-l2tp-gnome包可用于您的Linux发行版。如果是,请安装它们(选择strongSwan),然后按照上面的说明进行操作。
卸载VPN
用其他语言阅读:英语,简体中文。
请按照以下步骤删除VPN。命令必须以root或与一起运行sudo。
第一步
服务ipsec停止
服务xl2tpd停止
rm -rf / usr / local / sbin / ipsec / usr / local / libexec / ipsec
rm -f /etc/init/ipsec.conf /lib/systemd/system/ipsec.service
/etc/init.d/ipsec /usr/lib/systemd/system/ipsec.service
第二步
Ubuntu / Debian的
apt-get purge xl2tpd
CentOS / RHEL
yum remove xl2tpd
第三步
Ubuntu / Debian的
编辑/etc/iptables.rules并删除不需要的规则。
您的原始规则(如果有)将备份为/etc/iptables.rules.old-date-time。
另外,编辑/etc/iptables/rules.v4文件是否存在。
CentOS / RHEL
编辑/etc/sysconfig/iptables并删除不需要的规则。
您的原始规则(如果有)将备份为/etc/sysconfig/iptables.old-date-time。
第四步
编辑/etc/sysctl.conf并删除之后的行# Added by hwdsl2 VPN script。
编辑/etc/rc.local并删除之后的行# Added by hwdsl2 VPN script。请勿卸下exit 0(如果有)。
可选的
注意:此步骤是可选的。
删除这些配置文件:
- /etc/ipsec.conf*
- /etc/ipsec.secrets*
- / etc / ppp / chap-secrets *
- /etc/ppp/options.xl2tpd*
- /etc/pam.d/pluto
- / etc / sysconfig / pluto
- / etc / default / pluto
- /etc/ipsec.d(目录)
- / etc / xl2tpd(目录)
复制并粘贴以快速删除:
rm -f /etc/ipsec.conf * /etc/ipsec.secrets * / etc / ppp / chap-secrets * /etc/ppp/options.xl2tpd *
/etc/pam.d/pluto / etc / sysconfig / pluto / etc / default / pluto
rm -rf /etc/ipsec.d / etc / xl2tpd
等结束了
重新启动服务器。
来源:https://github.com/hwdsl2/setup-ipsec-vpn#important-notes
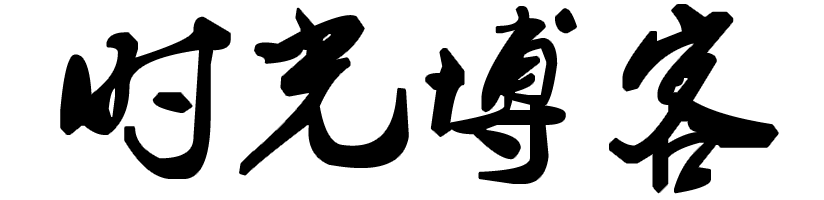
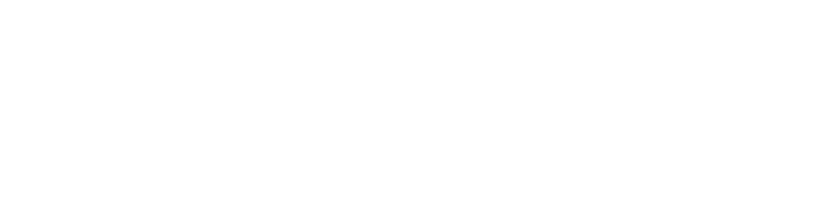







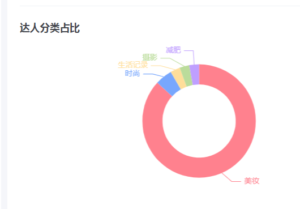




评论 (0)